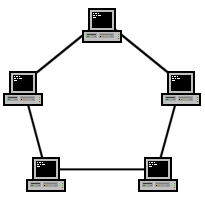1. ¿Que es el CMOS? es
donde la computadora almacena información de los dispositivos que tiene
conectada, ademas de datos como la hora del sistema y la fecha.
2. ¿Que es el Setup?es
un programa de configuración muy importante grabado dentro del Chip del BIOS.
Se lo conoce también como el CMOS-SETUP. A diferencia de las instrucciones de
control propias del BIOS que son inmodificables por el operador, el Setup
permite CAMBIAR modos de transmisión y el reconocimiento o no de dispositivos
en el PC.
3. ¿Que es el Boot?es
el proceso que inicia el sistema operativo cuando el usuario enciende
una computadora. Se encarga de la inicialización del sistema y de los
dispositivos.
4. Como se configura el BIOS para programar el arranque
de la P.C (pasos para bootear una maquina)
1. Presionamos
insistentemente la tecla “Supr” al momento de encender nuestro equipo; en
algunos ordenadores puede que se necesite es la tecla “F2?. Con esto,
ingresaremos al BIOS para configurar las opciones de la secuencia de arranque.
El BIOS (sistema básico de entrada/salida) es un sistema operativo que se carga
en la memoria RAM a través del cual podemos modificar opciones del hardware en
sí; su uso es bastante delicado por lo que recomendamos ser muy
cuidadosos.
2. En el BIOS, iremos a la
opción “Advanced BIOS Features“, una vez allí vamos a escoger como “First Boot
Device” (primer dispositivo a bootear) el CDROM.
3. Presionamos F10 y
guardamos los cambios; luego se reiniciará el equipo.
Ya hemos booteado desde el
CD, por lo que al iniciar, el ordenador buscará en el CD-Rom con qué arrancar;
si metimos nuestro CD de instalación de Windows XP,se nos pedirá que pisemos
una tecla para iniciar desde el mismo. Es una pantalla negra con letras en
blanco, luego empiezan a cargar todos los archivos para la instalación;
esperamos.
Después, para formatear
debemos seguir los pasos que a continuación presento:
1. Seleccionamos la
partición del disco duro en donde instalaremos Windows.
2. Escogemos la opción de
formatear la partición utilizando el sistema de archivos NTFS pero en la
versión rápido,
3. Se formateará la unidad y
luego se copiarán los archivos de instalación de XP.
4. Instalar Windows XP
Una vez que se haya
formateado la partición de nuestro disco duro (HDD) se va a reiniciar
automáticamente el ordenador, y empezará la instalación de Windows XP.
Vuelvo y repito, si estás
usando una versión clásica de Windows XP para instalar, deberás ingresar
distintos datos en el proceso de instalación. Datos como: número de serial,
país, localización, nombres del equipo y organización, entre otros datos en el
mismo.
5. ¿Que es una partición de disco duro? en mantenimiento, es el nombre genérico que recibe
cada división presente en una sola unidad física de almacenamiento de
datos. Toda partición tiene su propio sistema de archivos (formato);
generalmente, casi cualquier sistema operativo interpreta, utiliza y manipula
cada partición como un disco físico independiente, a pesar de que dichas
particiones estén en un solo disco físico.
6. ¿Que es un sistema de archivos?son los métodos y estructuras de datos que un sistema
operativo utiliza para seguir la pista de los archivos de un disco o partición;
es decir, es la manera en la que se organizan los archivos en el disco. El
término también es utilizado para referirse a una partición o disco que se está
utilizando para almacenamiento, o el tipo del sistema de archivos que utiliza.
Así uno puede decir “tengo dos sistemas de archivo” refiriéndose a que tiene
dos particiones en las que almacenar archivos, o que uno utiliza el sistema de
“archivos extendido”, refiriéndose al tipo del sistema de archivos.
7. Cuales son los sistemas de archivos mas habituales
para:
:Windows:
FAT: FAT12, FAT16 (usados en MS-DOS y Windows 1.0 hasta Windows 95).
FAT32 (estándar para Windows 98 y Windows ME).
NTFS (estándar para Windows NT, Windows XP, Windows 2000).
ISO 9660 (soportado desde
Windows 95 en adelante).
UDF (soportado desde Windows
98 en adelante, con excepción del ME)
:Linux: sistema de
archivos es ext3.
:Solaris: Unix,
Solaris es un sistema operativo implementado por Sun Microsystems que maneja su
versión propietaria pero que a liberado un versión conocida como OpenSolaris.
8. Indique en que consisten: fat(12,16y 32) , NTFS , Ext
14
FAT12
|
FAT16
|
FAT32
|
Desarrollador
|
Microsoft
|
Nombre completo
|
Tabla
de Asignación de Archivos
|
(versión
de 12 bits)
|
(versión
de 16 bits)
|
(versión
de 32 bits)
|
Introducido
|
1977 (Microsoft
Disk BASIC)
|
Julio
de 1988 (MS-DOS 4.0)
|
Agosto
de 1996(Windows 95 OSR2)
|
Identificador de partición
|
0x01
(MBR)
|
0x04,
0x06, 0x0E (MBR)
|
0x0B,
0x0C (MBR)
EBD0A0A2-B9E5-4433
-87C0-68B6B72699C7(GPT)
|
Estructuras
|
FAT12
|
FAT16
|
FAT32
|
Contenido de carpeta
|
Tabla
|
Ubicación de archivo
|
Lista
enlazada
|
Bloques defectuosos
|
Lista
enlazada
|
Límites
|
FAT12
|
FAT16
|
FAT32
|
Tamaño máximo de archivo
|
32 MB
|
2 GB
|
4 GB
|
Número máximo de archivos
|
4.077
|
65.517
|
268.435.437
|
Longitud máxima del nombre de archivo
|
8.3
(11) o 255 caracteres cuando se usan LFNs (Long File Names)
|
Tamaño máximo del volumen
|
32 MB
|
2 GB
|
2 TB
|
Características
|
FAT12
|
FAT16
|
FAT32
|
Fechas almacenadas
|
Creación,
modificación, acceso
|
Rango de fechas soportado
|
1 de
enero de 1980 - 31 de diciembre de 2107
|
Metadatos
|
No
de modo nativo
|
Atributos
|
Sólo
lectura, oculto, sistema, archivo, nombre del volumen
|
Permisos
|
No
|
Compresión transparente
|
Por
volumen, Stacker, DoubleSpace,DriveSpace
|
No
|
Cifrado transparente
|
Por
volumen sólo con DR-DOS
|
No
|
NTFS permite definir el tamaño del clúster a
partir de 512 bytes (tamaño
mínimo de un sector) de forma independiente al tamaño de la partición.
9.
Indique los tipos de particiones que existen y en que consisten c/u (son 3)
Partición primaria: Son las divisiones crudas o primarias
del disco, solo puede haber 4 de éstas o 3 primarias y una extendida. Depende
de una tabla de particiones. Un disco físico completamente formateado
consiste, en realidad, de una partición primaria que ocupa todo el espacio del
disco y posee un sistema de archivos. A este tipo de particiones, prácticamente
cualquier sistema operativo puede detectarlas y asignarles una unidad, siempre
y cuando el sistema operativo reconozca su formato (sistema de archivos).
Partición extendida: También conocida como partición
secundaria es otro tipo de partición que actúa como una partición primaria;
sirve para contener múltiples unidades lógicas en su interior. Fue ideada para
romper la limitación de 4 particiones primarias en un solo disco físico. Solo
puede existir una partición de este tipo por disco, y solo sirve para contener
particiones lógicas. Por lo tanto, es el único tipo de partición que no soporta
un sistema de archivos directamente.
Partición lógica: Ocupa una porción de la partición
extendida o la totalidad de la misma, la cual se ha formateado con un tipo
específico de sistema de archivos (FAT32, NTFS, ext2,...) y se le ha asignado
una unidad, así el sistema operativo reconoce las particiones lógicas o su
sistema de archivos. Puede haber un máximo de 23 particiones lógicas en una
partición extendida. Linux impone un máximo de 15, incluyendo las 4 primarias,
en discos SCSI y en discos IDE 8963.
10. ¿Que
es un formateo de disco duro? Es instalar o
reinstalar el Windows o la aplicacion que tenga tu ordenador, al formatear lo
dejas limpio de cualquier virus, es como si tu maquina volviese a nacer, pero
si tienes algun archivo importante guardado ahi (generalmente se formatea el
disco C, que es el mas importante) puedes perderlos, puedes perder cualquier
archivo o documento que se encuentre alli, si no lo guardas en otro
dispositivo, antes de formatear, comprate un disco de instalacion o comunmente
llamado "para formatear" lo colocas en tu lectora y solo sigue las
indicaciones convenientes para el trabajo.
11.
Un formateo completo ¿ Que acciones realizan?
Primero pon el boot en cd-rom esto lo haces entrando al
Bios,despues metes el cd a tu pc reinicias e instalas te doy los pasos.
1.- Reiniciamos el PC y entramos en la BIOS, en la
mayoría de los casos pulsando la tecla "DEL" o "SUPR" sin
embargo puede haber casos que por las características especiales del PC sea
necesario usar otra secuencia de teclas para acceder a la Bios, como por
ejemplo:
CTRL + S
CTRL + ALT + ESC
CTRL + ESC
CTRL + F2
CTRL + ALT + S
CTRL + ALT + Z
F1
F2
F10
en todo caso la manera correcta de acceder a la Bios
podeis encontrarla en el manual de la placa base.
2.- Entramos en la BIOS
Una vez dentro de la BIOS, debemos buscar la opción
similar a:
Advance BIOS Features (En el caso de una BIOS Award,
quizás la mas extendida hoy en día)
Una vez seleccionada con el cursor pulsamos ENTER y
localizamos las opciones:
First Boot Device
Second Boot Device
Third Boot Device
Seleccionamos cada una de ellas por separado y pulsando
ENTER dejamos las opciones como siguen:
First Boot Device: CDROM
Second Boot Device: Floppy
Third Boot Device: HDD-0
una vez hecho el cambio, guardamos la configuración, para
ello iremos a la opción:
Save & Exit
Pulsamos ENTER y la tecla de la letra “y” dos veces, en
este momento el Pc se reiniciará.
Hasta aquí hemos aprendido como configurar la BIOS para
que arranque desde el CDROM, ahora solo queda instalar XP.
INSTALACION DE Windows XP
* Insertar el CD de XP en la bandeja del CDROM antes del
reinicio comentado arriba
La instalación previa de Windows XP comenzará:
Fíjaos en el mensaje de la parte inferior o superior
(según tu BIOS) de la pantalla:
”Presione cualquier tecla para iniciar desde CD”
Pulsamos cualquier tecla
A continuación vereis el mensaje:
"El programa de instalación está inspeccionando la
configuración de hardware de su equipo..."
- Nos aparecerá una pantalla azul
"Programa de instalación de Windows XP"
-Esperamos, se están cargando archivos
- Aparece una nueva pantalla
Esta parte del programa de instalación prepara Windows XP
para que se utilice en este equipo:.
* Para instalar XP ahora, presione ENTER
* Para recuperar una instalación de XP usando consola de
recuperación,presione la tecla "R"
* Para salir del programa sin instalar XP, presione F3
- Pulsamos ENTER
-Contrato de licencia de Windows XP (Léedlo y si estais
de acuerdo, aceptais con F8, de lo contrario pulsais ESC) para avanzar en su
lectura pulsad AV Pág.
- Windows XP detectara la copia ya instalada y presentará
las siguientes opciones:
* Para reparar la instalación seleccionada de Windows XP,
presione "R"
* Para continuar la instalación de una copia nueva de
Windows XP, sin reparar, presione ESC
-Pulsamos ESC
A continuación se presentan las particiones que tengamos
en el equipo, con las siguientes opciones:
* Instalar Windows XP en la partición seleccionada,
presionar ENTER
* Crear partición en espacio no particionado, presionar C
* Eliminar partición seleccionada, presionar D
Seleccionamos la partición a eliminar y pulsamos D
- Aparece una nueva pantalla
Ha pedido al programa de instalación que elimine la
partición
X: Particion1 [NTFS] MB ( MB libres)
En disco MB 0 en Id. 0 en bus 0 en atapi [MBR]
-Para eliminar la partición, presione L
-Advertencia: Se perderán todos los datos de la
partición-Presione ESC para regresar a la pantalla anterior sin eliminar la
partición
Presionamos L
- Nueva Pantalla
* Para Instalar Windows XP en la partición seleccionada,
presione ENTER
* Para crear una partición en el espacio no particionado,
presione C
* Para eliminar la partición seleccionada, presione D
Selecciona la partición que acabas de eliminar y que
aparecerá como “espacio no particionado” (OJO NO la confundas con el espacio no
particionado del sistema que ocupa 8 MB)
- Pulsamos ENTER
- Nueva Pantalla
Ha pedido que el programa de instalación cree una
partición nueva en disco MB 0 en Id. 0 en bus 0 en atapi [MBR]
* Para crear una partición nueva escriba una tamaño abajo
y presione ENTRAR
* Para volver a la pantalla anterior sin crear la partición,
presione ESC
- Pulsamos ENTER
- Nueva Pantalla
Estamos ahora de nuevo en la pantalla que muestra la
lista de particiones y que vuelve a darnos las opciones:
* Para Instalar Windows XP en la partición seleccionada,
presione ENTER
* Para crear una partición en el espacio no particionado,
presione C
* Para eliminar la partición seleccionada, presione D
- Nos aseguramos de que está seleccionada la nueva
partición y no el espacio no particionado de 8 MB (en caso contrario la
seleccionamos con las flechas de cursor) y pulsamos ENTER
- Nueva Pantalla
-Entramos ahora en las opciones de formateo con las
siguientes opciones:
* Formatear la partición utilizando el sistema de
archivos NTFS rápido
* Formatear la partición utilizando el sistema de
archivos FAT rápido
* Formatear la partición utilizando el sistema de
archivos NTFS
* Formatear la partición utilizando el sistema de
archivos FAT
-Seleccionamos tipo de formato y presionamos ENTER
Se recomienda siempre NTFS rápido para discos ya
formateados y NTFS para discos nuevos sin formatear.
NOTA: El espacio no particionado de 8 megas, está
reservado para la información de partición de Windows XP.
-La nueva partición se formateará
Una vez formateada la partición, comienza la copia de
archivos que se produce como último paso de la fase de instalación en modo
texto.
Terminada la copia de archivos el equipo se reinícia solo
(NO PULSAR NINGUNA TECLA)
AQUÍ COMIENZA LA INSTALACIÓN PROPIAMENTE DICHA
(INSTALACIÓN EN MODO GUI)
-Instalando dispositivos (la barra verde te indicará el
porcentaje de evolución del proceso)
-Opciones regionales de idioma, escoge la que sale por
defecto (Alfabetización internacional)
Pulsa SIGUIENTE:
-Nombre:
-Organización:
Rellena tus datos y pulsa SIGUIENTE:
-Clave del producto
Escribimos el número de serie de tu XP y pulsamos SIGUIENTE:
Nombre del equipo:
Contraseña:
Podeis poner el nombre que querais al equipo, escribimos
la contraseña que tendrá el administrador, la confirmamos y pulsamos SIGUIENTE:
Fecha y Hora
Revisamos que tengamos bien la zona horaria, cambiamos a
la nuestra en caso de ser necesario, y pulsamos SIGUIENTE:
-Instalando la red
Seleccionamos configuración típica y pulsamos SIGUIENTE:
Grupo de trabajo o Dominio, dejar por defecto “este
equipo no está en una red...”
Poned el nombre del grupo de trabajo que querais, o dejad
el predeterminado, y pulsad SIGUIENTE
La instalación continua con los siguientes procesos:
-Copia de archivos
-Completando instalación
-Instalando elementos del menú de inicio
-Registrando componentes
-Guardando configuración
El equipo se reinicia (NO PULSAR NINGUNA TECLA)
Continúa la instalación
Configuración de pantalla (pulsamos ACEPTAR dos veces)
Nos sale la primera pantalla de término de instalación
Pulsamos SIGUIENTE
Ahora comprobará la conexión a Internet
Pulsamos OMITIR
Ahora nos preguntará acerca de la activación,
seleccionamos:
“Recordármelo dentro de unos días”
Pulsamos SIGUIENTE
¿Quién usará este equipo?
Escribimos el nombre del usuario principal, el resto de
usuarios si fuese el caso se podrán crear posteriormente
Pulsamos SIGUIENTE
Pulsamos FINALIZAR
Nos aparecerá la Pantalla de Bienvenida